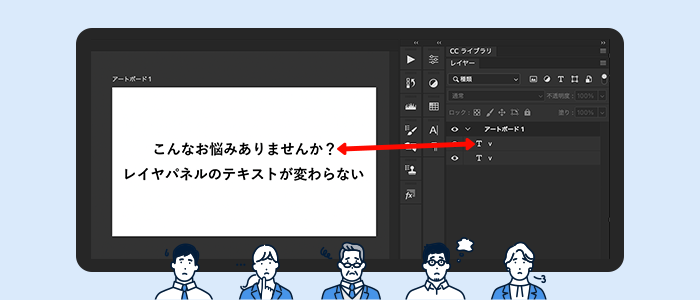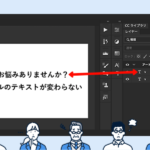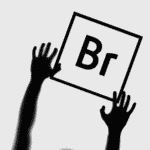Photoshopを使っていてテキストを配置すると、レイヤーパネル内のテキストレイヤーの文字表示も連動することはほとんどの方が知っていると思います。が、そんな「連動する」という当たり前な状況に戻れずにお困りの方はいませんか?
まず、下の画像のように、左のテキストを変更しても右のレイヤーパネル内のテキストが変更されずに連動が解除されてしまっているとファイル内の整理をする際に非常に困ります。

また、レイヤーパネル内の文字を直接書き換えたりしてしまうと、修正依頼がきた際に「アートボード上のテキストを変更」+「レイヤーパネル内のテキストも変更」という二重の地獄が待っています(沈)
このテキストレイヤーの連動を元に戻すやり方は少しクセがありますがとても簡単なので覚えておくとストレスを最小限に抑えることができるのでオススメです。
2.メニューバーの「レイヤー」>「新規」>「選択範囲をコピーしたレイヤー」を選択(Macの場合はCmd+J/Windowsの場合はCtrl+J)

3.レイヤーパネルに同じレイヤーが複製される
※ここで注意することは、Cmd+C→Cmd+V(コピペ)という操作での複製やOpt+↓などでの複製ではダメということ

5.何も変更せずにCmd+Enterで選択を解除するとレイヤーパネル内のテキストが左のアートボードのテキストに置き換えられて連動が再開される
問題なければ背面にあるテキストレイヤー(下図のばあいはvのレイヤー)を削除して完了です。

上記の手順までできたら試しにアートボード上のテキストを変更してみてください。無事にレイヤーパネル内の表示も連動されていれば問題ありません。
では今日はこの辺で、ごきげんよう。