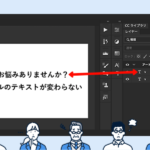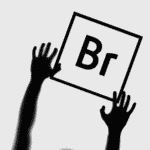ParallelsDesktopを使用して仮想環境でWindows10を使っている方も多いと思いますが、そのWindowsに入れてあるウイルスバスタークラウド16.0を17.0にバージョンアップをしようとすると、途中で「インストールできません。このコンピュータに管理者権限でログインしてから、やりなおしてください」のポップアップが出て終了してしまう症状に見舞われている方に向けて、対処法を一つ書いておこうと思います。
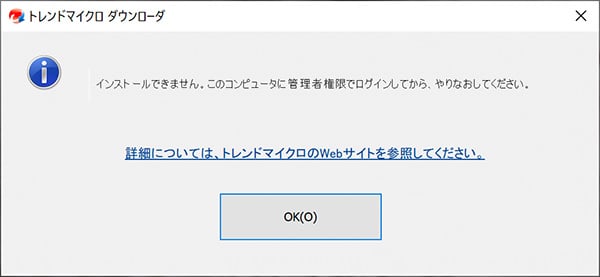
結論から言うと、バージョンアップファイル「TrendMicro_17.0_HE_Downloader.exe」の保存先が「Mac内にあるフォルダ」として認識されているのを、「Window内にあるフォルダ」として認識させてあげる必要があります。
ちなみに、管理者権限で〜というエラー文言に従ってもまったく解決しないので気にしない方が良いです(経験者談)
1.普通にダウンロードをすると下記の流れで最終的に「Mac内のDownloads」フォルダに保存されていることが分かる
■https://helpcenter.trendmicro.com/ja-jp/article/tmka-18596
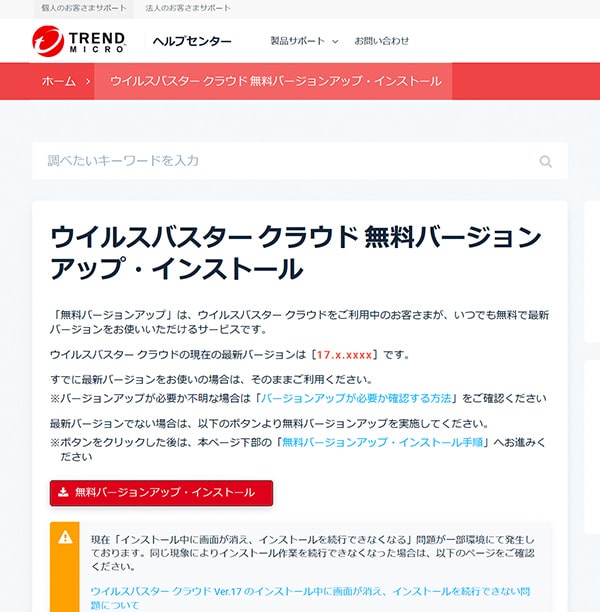
■ダウンロードフォルダにexeファイルが保存されたので実行する
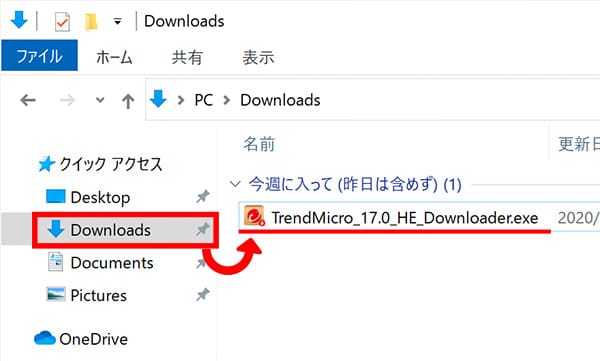
■シリアルナンバーを入力
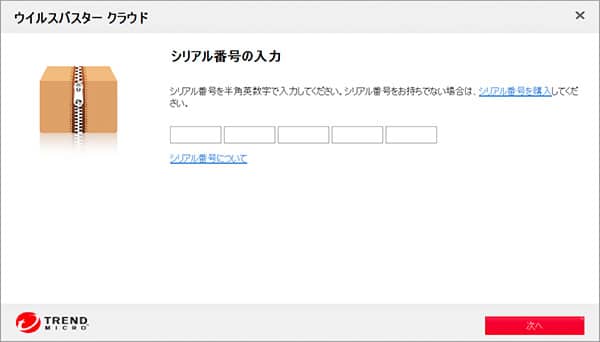
■個人データ収集に関する規定に同意する
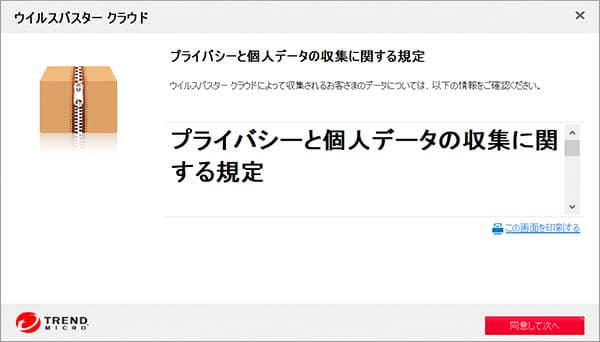
■使用許諾契約に同意してダウンロード開始
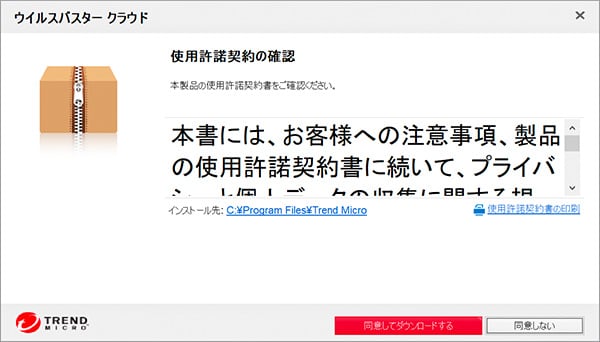
■ダウンロード進捗画面内のダウンロード先が「¥¥Mac¥Home¥Downloads」になっていたらMacのフォルダにダウンロードされているので×。キャンセルを押下。
(MacとWindowsでダウンロードフォルダを共有させていると、上記のようにMacのダウンロードフォルダにダウンロードされてしまうため、これを解除してあげる必要がある)
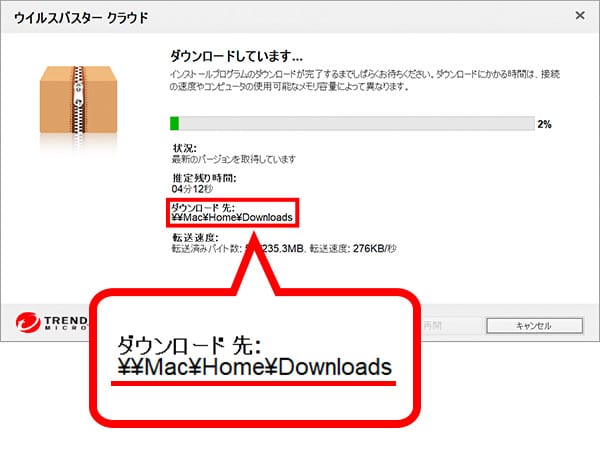
2.メニューバーにあるParallelsアイコンをクリックして「構成」を選択
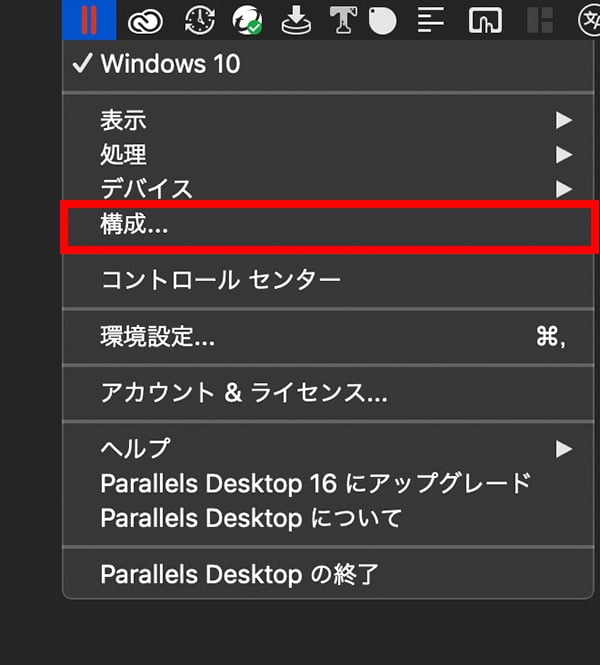
3.パネル内の「オプション」>「共有」>「構成」を順に選択
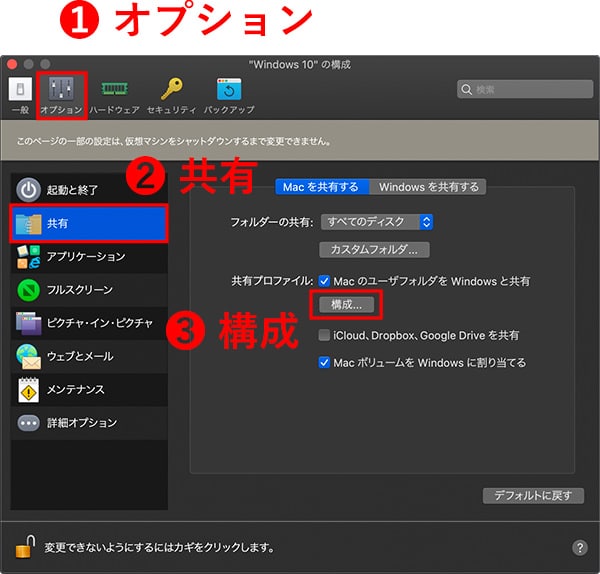
4.「ダウンロード」のチェックを外してOKを押下
※こうすることでMacのダウンロードフォルダとWindowsのダウンロードフォルダは別々のものとして認識される
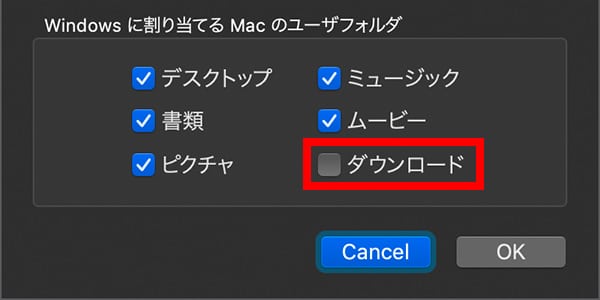
5.再起動するポップアップが出るのでそのまま再起動させる
6.下記サイトから再度「無料バージョンアップインストールファイル」をダウンロードする
■https://helpcenter.trendmicro.com/ja-jp/article/tmka-18596
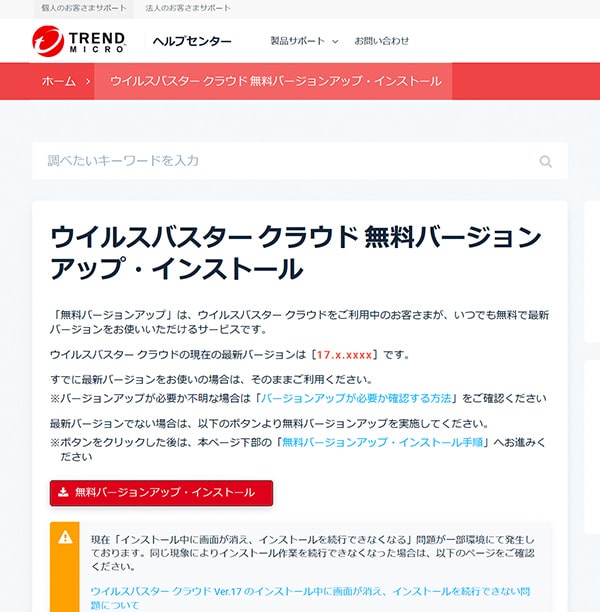
7.シリアルナンバーや許諾を同意後、ダウンロード進捗パネル内のダウンロード先を確認する
■下記のようにWindows表記のパスでダウンロードフォルダ「Downloads」に設定されていればOK
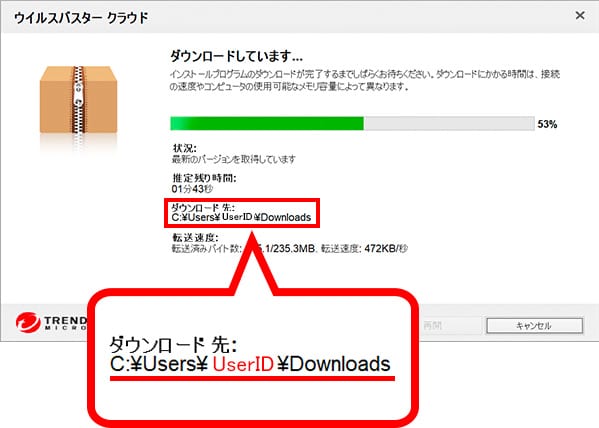
8.その後、エラーポップアップが出ることなく下記のように解凍が始まればインストール完了
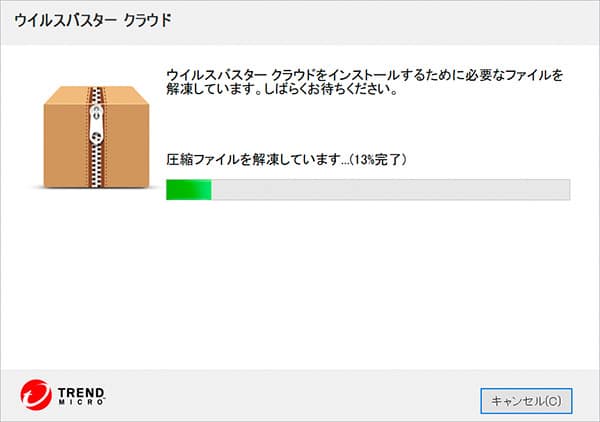
9.最後に、共有を解除した「ダウンロードフォルダ」を再共有させる場合は手順3と4を参照して「ダウンロード」のチェックをいれる
■私の場合、ダウンロードフォルダを共有させておく意味がほぼないため戻していません。ご自身の作業環境に合わせてご設定ください。
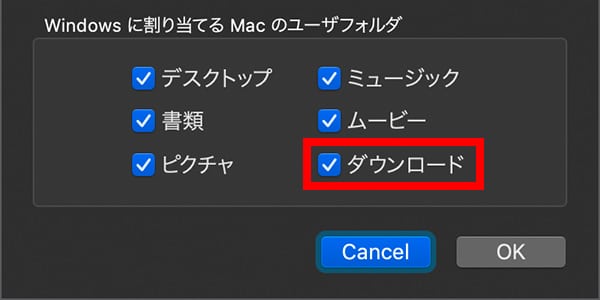
以上で作業はすべて完了です。
すべての方が同様の手順で解決はしないとは思いますが。一つの解決法としてご参考になれば幸いでございます。
ではごきげんよう。