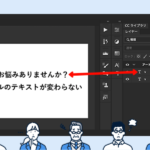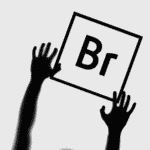macのPCで何か作業をしているときにスマホに送りたいファイルや写真などがある場合、AirDropを使用して送る場合が多いと思いますが、一日に何度も送っていると送信までにかかる操作がちょっと面倒に感じてきますよね。
一番多い操作としては下記の2つのやり方かと思います。
①送りたいファイルを選択して右クリック→「共有」→「AirDrop」
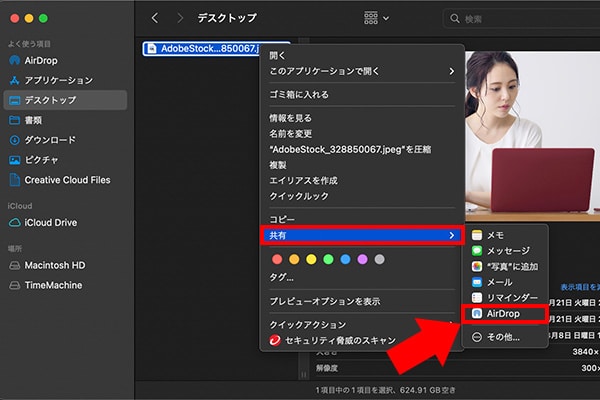
②ツールバーにある「共有ボタン」→「AirDrop」
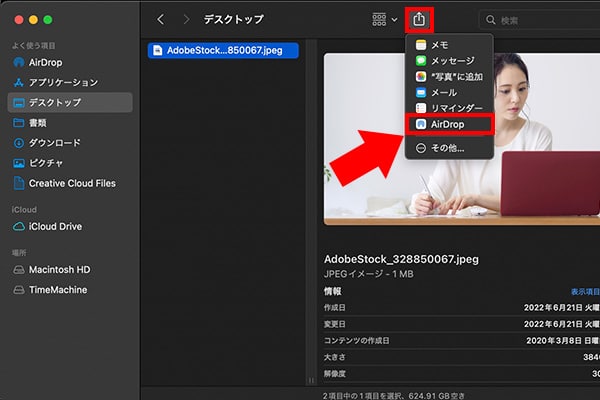
この2つのうち②のやり方でも楽ではあるのですが、頻繁にAirDropを使っていると「共有ボタンを押してサブメニューを開く」というこの動作がだんだんと億劫になってきます。そんな方には、共有が楽になる「TopDrop」アプリなどもありますが、今回はMacの設定機能だけで行える方法をご紹介します。
1.Finderのツールバーエリアを右クリック
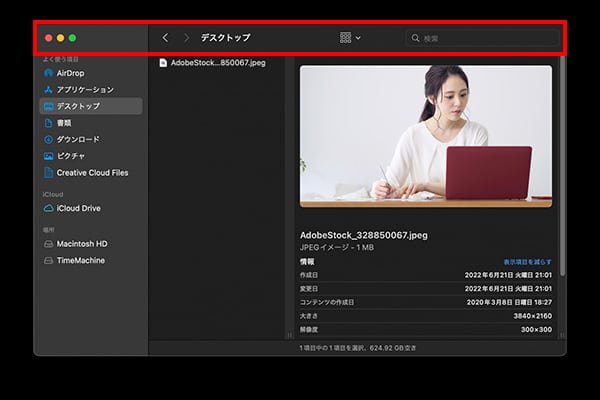
2.「ツールバーをカスタマイズ」を選択
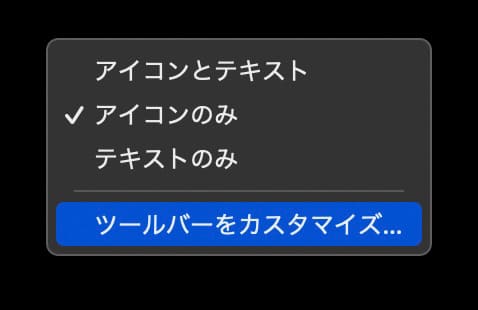
3.「AirDrop」アイコンを上部ツールバーエリアにドラッグ&ドロップ「完了」を押下
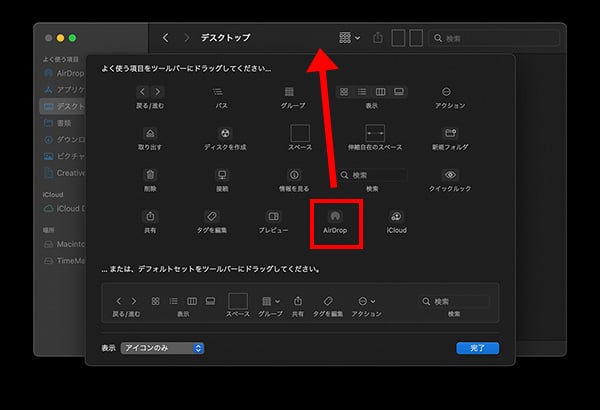
4.ツールバーエリアにAirDropアイコンが常駐した状態になる

これで準備はすべて完了です。使い方は下記のような流れになるので試してみてください。
AirDropで送りたいファイルを選択→②AirDropアイコンをクリック→ポップアップが開く
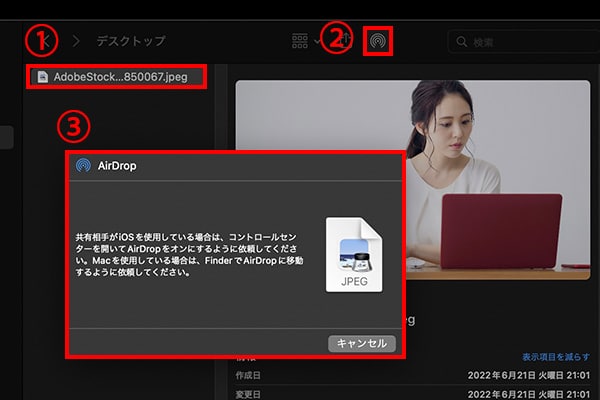
このようにFinderのツールーバーをカスタマイズするとかなり時短になるので、自分なりにいろいろ設定を変更してみると幸せになれるかもしれません。
では今日はこの辺で、ごきげんよう。